Снимок экрана представляется как изображение рабочего стола или программы в данный момент времени. По работе приходится отправлять клиентам или друзьям то, что вы делаете прямо сейчас. Фактически исходе вы получаете .jpg изображение которое можно загрузить например во вконтакте. В этой статье мы ответим на вопрос — как сделать скриншот в операционной системе Windows 11 без сторонних программ.
Кнопка для фиксации экрана
Процесс фотографирования экрана с помощью встроенных компонентов, происходит при нажатии кнопки PrtScr на клавиатуре. После нажатия, то что было на экране поместиться в буфер-обмена для последующей вставки. В данный момент готовое изображение не получить и для этого придется использовать подручные программы.
PrtScr — создаст снимок всего экрана вашего компьютера. Если вы хотите сохранить только активное окно (например программу Excel), то нажимаем комбинацию клавиш ALT+PrtScr.
Случается такое, что на клавиатуре кнопку не найти или она попросту отсутствует. Тогда нам поможет экранная клавиатура. Для ее вызова давайте сделаем следующее:
Нажимаем комбинацию WIN+R пока не появится маленькое диалоговое окно справа внизу экрана.
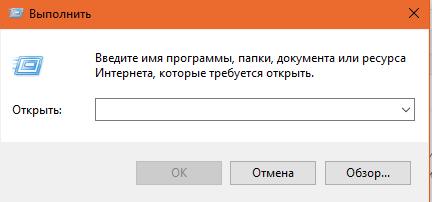
В него нам нужно ввести команду osk и нажать ОК
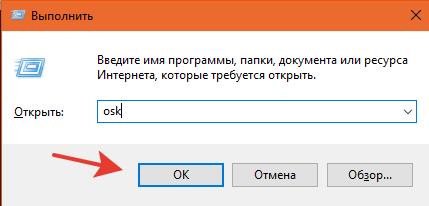
После чего по центру экрана появится виртуальная клавиатура, на которой уже можно нажать PrtScn. Не переживайте, она в кадр не попадёт.
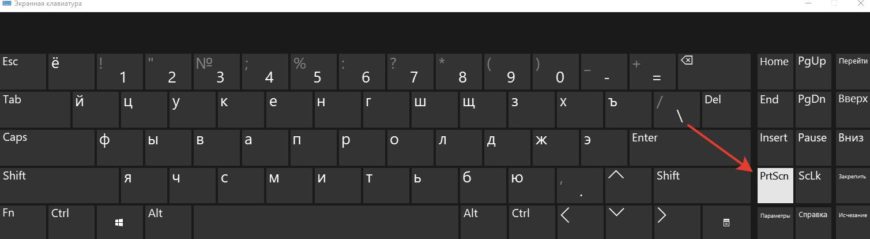
Готово! Мы с вами загрузили в буфер-обмена наше изображение. Теперь давайте его сохраним.
Сохранение принтскрина через Paint
Самое простое и быстрое решение — является вставка скриншота во встроенную программу MS Paint во всех версиях Windows. Она позволит нам выбрать даже расширение файла после экспорта.
Для запуска Пеинта, используем команду mspaint. Ввести ее нужно так же в команде «Выполнить» (win+r).
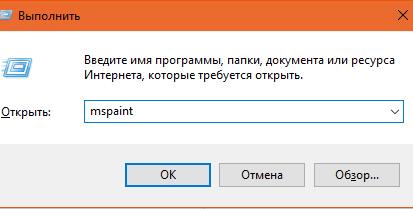
После нажатия «ОК», сразу запуститься программа, куда и нужно вставить получившийся результат. Нажимаем CTRL+V.
В нашем эксперементе, мы зашли в Яндекс Картинки и сделали скрин по запросу «Природа». При помощи этих действий, вставили в Пеинт.
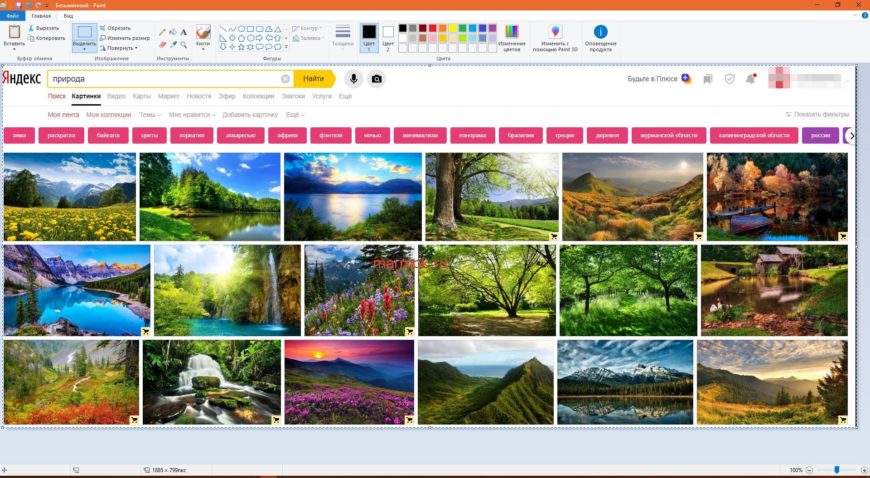
После чего нажимаем справа вверху «Файл» -> «Сохранить как» и самым лучшим будет выбор формата «Изображение в формате JPEG»
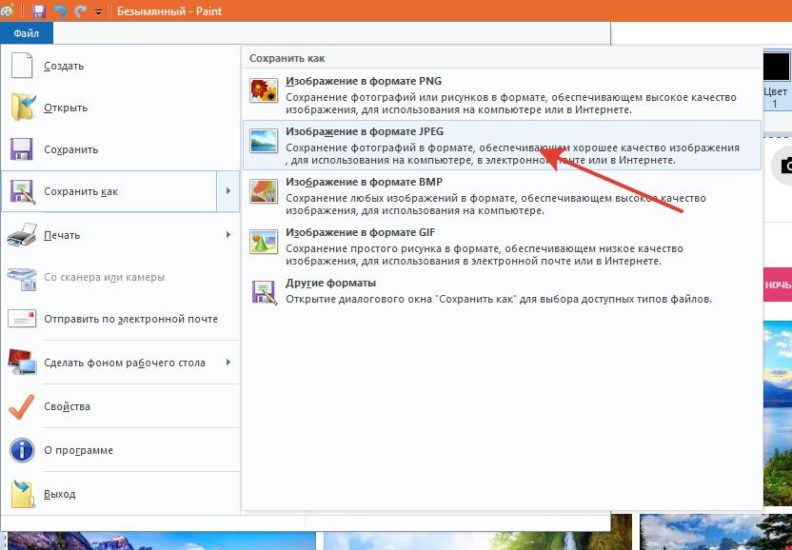
В итоге вводим название и жмём кнопку «Сохранить«.
Проще всего сохранять результат на рабочий стол, чтоб не пришлось его долго искать
Yandex Disk — редактируемые скриншоты с сохранением и ссылкой
Мне по работе приходится часто делать снимки экрана и я выбрал для себя самый быстрый способ для их создания. Программа Яндекс Диск хоть и создана для облачного хранения данных, она еще позволяет делать принтскрины. Они получаются довольного неплохого качества, но плюсом можно выделить моментальное их сохранение и расшаривание через сокращенные ссылки.
Скачать Яндекс Диск 3.0 можно по ссылке: https://disk.yandex.ru/download
Скачиваем ее по ссылке выше выбрав предварительно свою операционную систему.
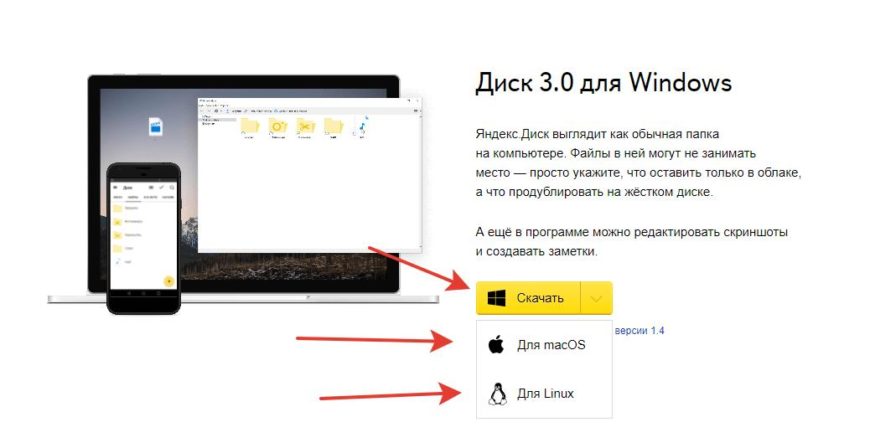
Установка достаточно простая, так что не буду описывать весь процесс. После этого она появится справа в трее.
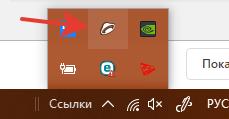
Теперь давайте попробуем в любом месте нажать тот же PrtScr на клаве. У вас сразу откроется вот такое окно:
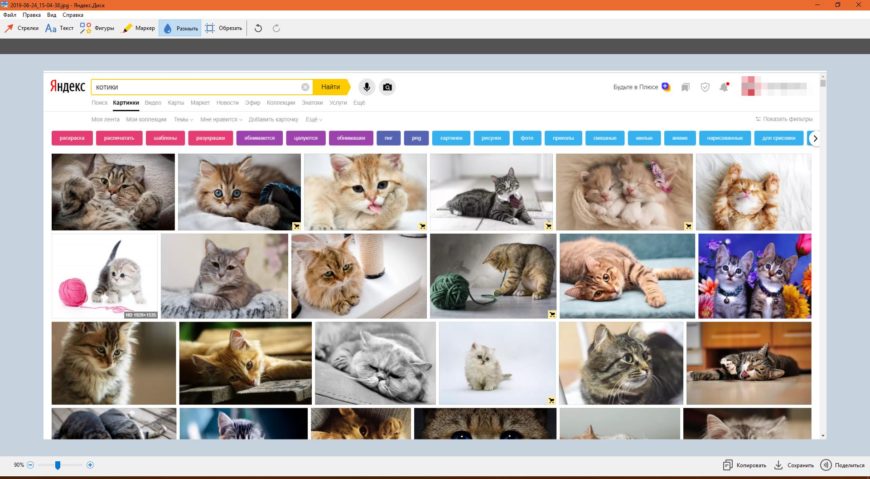
Если это так, значит вы все сделали правильно.
Внизу справа доступны дальнейшие действия, которые можно применить с подготовленными данными.
Копировать — данный результат будет сохранён в буфер обмена (тоже самое, как бы вы просто его сделали).
Сохранить — файл будет сохранён на ЯндексДиск и папка с ним отобразится на экране. От туда можно его перенести, удалить, скопировать и т.п.
Поделиться — сразу будет сгенерирована короткая ссылка, которой можно поделится в социальных сетях или отправить по почте.
Плюс можно отметить функционал редактирования сверху документа.
Стрелки — создадут при клике мышкой стрелку на картинке.
Текст — позволит сделать надпись в выбранном вами месте.
Фигуры — можно сделать квадрат или например линию.
Маркер — произвольный вид рисования на объекте.
Размыть — создаёт блюр на картинке.
Обрезать — по смыслу я думаю и так понятно. Выбираете размер через ползунки и обрезаете по нужному формату.
Заключение
В заключении хочется отметить, что оба варианты имеют свои преимущества и недостатки. Например в обычном способе, мы не ставим себе никакие программы. Хороший выбор для единичного случая. Во втором варианте с яндекс диском, все более гибко и позволяет нам экономить рабочее время. Выбрать конечно вам. Как аналоги можно рассмотреть
Lightshot. Тоже неплохая программа и обладает рядом преимуществ, но мой выбор остановится именно на предыдущих вариантах.



